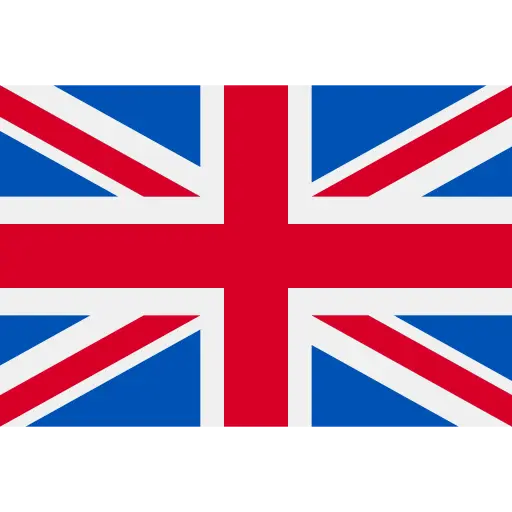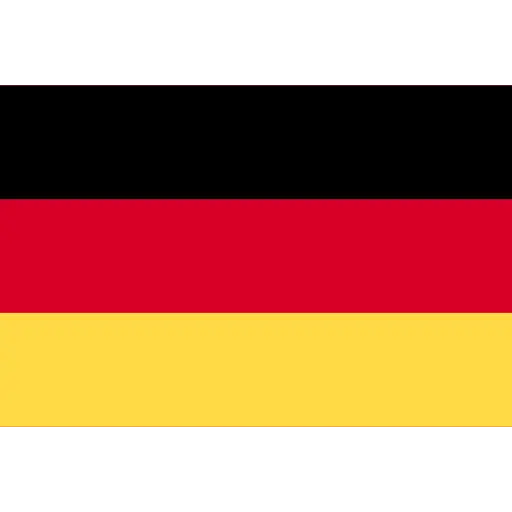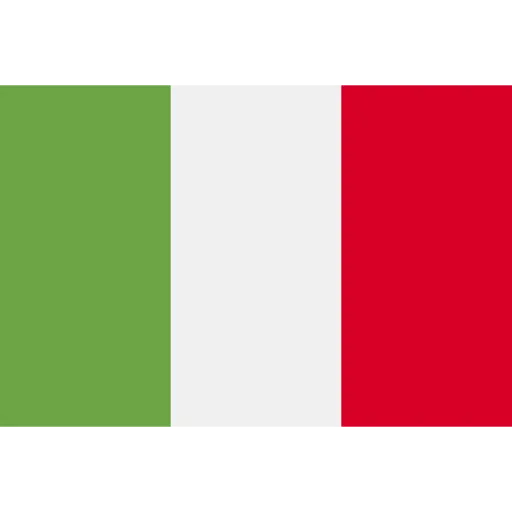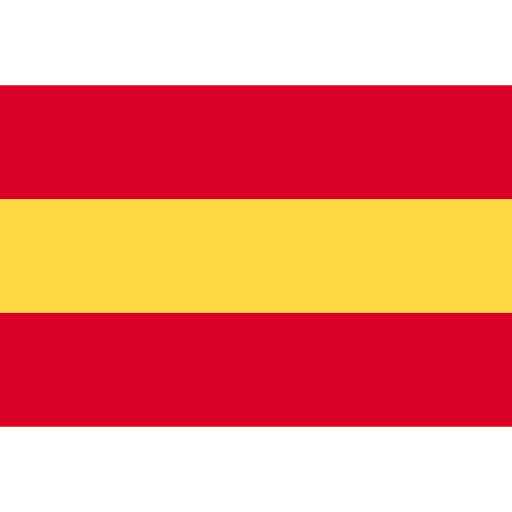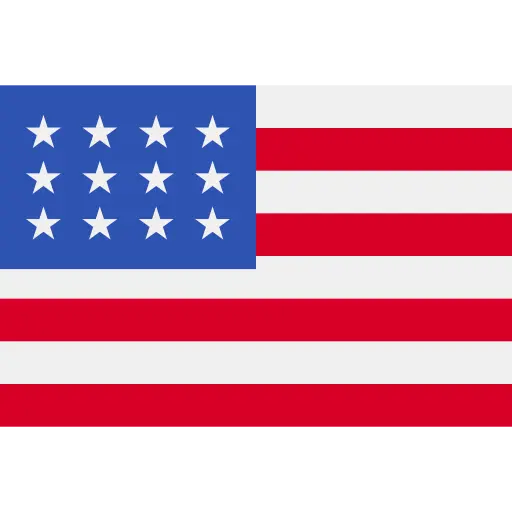APP
What can I do on the NoesisHome app?
What can I do on the NoesisHome app?
The NoesisHome app supports the main functions of:
- Quick mapping
- Setting different cleaning modes
- Setting water volume
- Setting suction power
- Setting mop pad change frequency
- Setting dust collection frequency
- Customizing cleaning habits
- Managing maps (merging/splitting zone, setting no-go zone)
For specific function introduction, please refer to the app usage video.
What should I do if the app shows that the robot is offline/unable to connect?
What should I do if the app shows that the robot is offline/unable to connect?
1. Please check whether your home network is working normally.
2. Please check whether your mobile phone network is working normally.
3. Please restart the robot and try again.
4. Please reconnect and try again.
How do I create a map after connecting to the network?
How do I create a map after connecting to the network?
If it’s the first time you’ve used the app, you can select the mapping method in the quick guide of the app.
Alternatively in the app:
1. Tap “Map Management”.
2. Tap “Add” and select the mapping method.
How do I use customized cleaning?
How do I use customized cleaning?
In the app:
1. Tap “Customize” to enter “Cleaning Preferences” and “Cleaning sequence” respectively, return after completing the settings.
2. Tap “Start”. The robot will automatically clean according to your settings.
How do I properly set up scheduled cleanings?
How do I properly set up scheduled cleanings?
In the app:
1. Tap “…”
2. Tap “Scheduled Cleaning”.
NOTE: Here you can set the scheduled time, repetition frequency, schedule type, and cleaning mode.
3. Tap “Save” to complete the scheduled cleaning settings.
Why doesn't the robot do scheduled tasks?
Why doesn’t the robot do scheduled tasks?
It may be caused by the following reasons:
1. The battery of the robot is insufficient (less than 15%).
2. It is currently in Do-Not-Disturb mode.
3. The network connection is not good.
How to use the select-cleaning and divide-cleaning functions?
How to use the select-cleaning and divide-cleaning functions?
Select-cleaning:
1. Tap the “select-cleaning” icon.
2. Select an area.
3. Select the cleaning mode.
4. Select the suction power level.
5. Select the water level.
6. Tap “start cleaning”.
Divide-cleaning:
1. Tap the “divide-cleaning” icon to divide an area.
2. Select the cleaning mode.
3. Select the suction power level.
4. Select the water level.
5. Tap “start cleaning”.
How to use the sharing robot function?
How to use the sharing robot function?
In the app:
1. Tap “…”
2. Tap “Share permission”, and enter the account of the person you want to share to. Then that person can receive and accept the sharing message.
How to upgrade robot firmware?
How to upgrade robot firmware?
In the app:
1. Tap “…”.
2. Tap “Upgrade”. There will be a red notice when a new firmware version is available.
3. Put the robot into the base station and keep it charged.
4. Tap in the app to upgrade.
What should I do if there is a certain distance between the no-go area set through the app and the area I actually want to set?
What should I do if there is a certain distance between the no-go area set through the app and the area I actually want to set?
You can compare the area where the no-go area is currently set with the area you want to set, and then adjust the no-go area in the app according to the actual situation.
What should I do if the map is lost?
What should I do if the map is lost?
You can choose either method below:
1. Put the robot back into the base station.
2. Tap the “start button” on the base station. The robot will start “mapping while cleaning”.
Or
1. Open the app.
2. Tap “…”.
3. Tap “Map management”.
4. Tap “+”.
5. Select “Quick mapping” or “Mapping while cleaning”.
How to use the spot cleaning function in the app?
How to use the spot cleaning function in the app?
In the app:
1. Tap the “spot cleaning” icon.
2. Select the spot to be cleaned on the map and tap “Go”.
3. After the robot arrives at the spot, tap “start”. The robot will clean within the range of 5.3*5.3ft.
What should I do if the firmware upgrade fails?
What should I do if the firmware upgrade fails?
1. Please check whether the robot has finished the task and is charging in the base station with battery power over 30%.
2. Please ensure that the home network is good.
3. Please try to upgrade again.
How to set a no-go area?
How to set a no-go area?
In the app:
1. Tap “…”.
2. Tap “Map management”.
3. Tap “Set no-go area”.
4. Tap “add no-go area”.
NOTE: to edit the no-go area frame size on the map, adjust its position and tap in the bottom right hand corner to set immediately.
What should I do if the robot has been unable to connect to the internet?
What should I do if the robot has been unable to connect to the internet?
1. Make sure the current network is in the 2.4GHz frequency band (5GHz is not currently supported).
2. Please place the robot closer to the router and mobile phone.
3. Please check whether the Wi-Fi password is correct.
4. Please check the home network connection.
5. Please ensure that the robot is waiting for connection.
How do I reconnect to the internet?
How do I reconnect to the internet?
Please short press the reset button of the robot, and reconnect according to the app prompts.
Please select an option
Need some help?
If you’re looking for answers, why not try our self-help assistant – it covers all the most frequently asked questions. If you’d still like to speak to someone, you can give our customer service team a call at: 855-813-8377