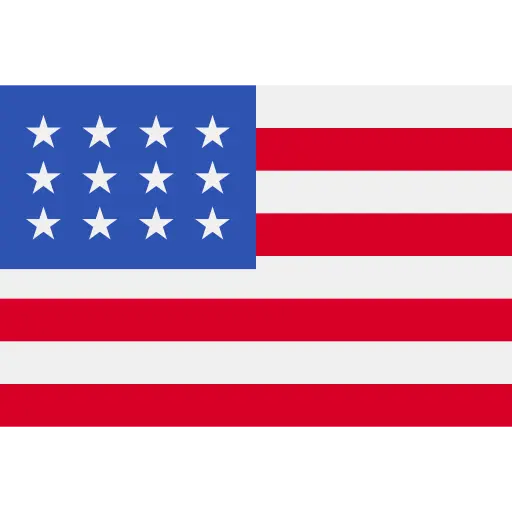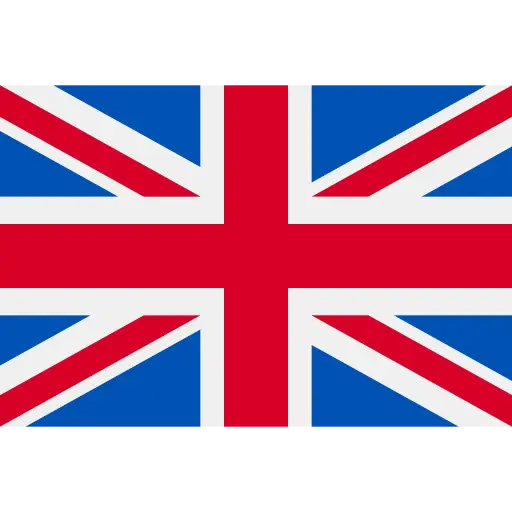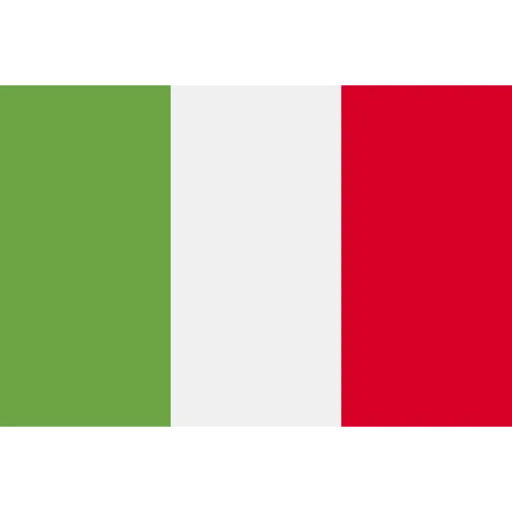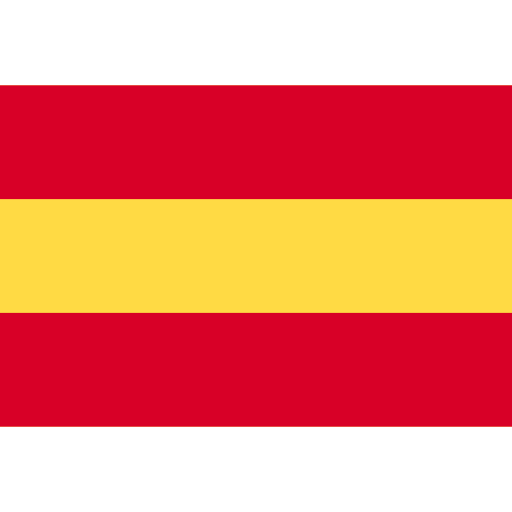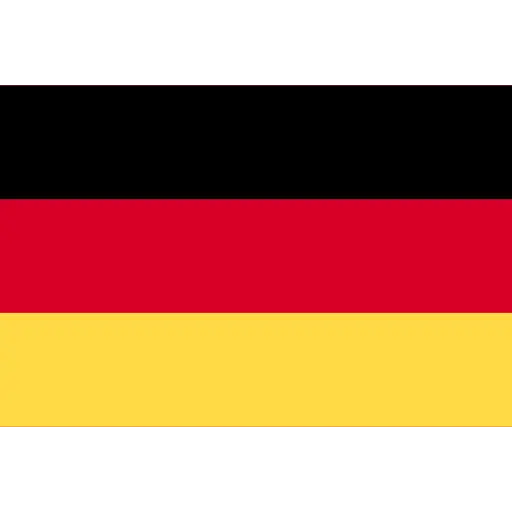APP
Was kann ich mit der NoesisHome App machen?
Was kann ich mit der NoesisHome App machen?
Die NoesisHome App unterstützt die folgenden Hauptfunktionen:
- Schnelle Kartierung
- Einstellen verschiedener Reinigungsmodi
- Einstellen der Wassermenge
- Einstellen der Saugleistung
- Einstellen der Häufigkeit des Wischpad-Wechsels
- Einstellen der Häufigkeit des Staubsammelns
- Anpassen der Reinigungsgewohnheiten
- Verwalten von Karten (Zusammenführen/Teilen von Zonen, Einstellen von Sperrzonen)
- Eine Einführung in bestimmte Funktionen finden Sie im Video zur Nutzung der App.
Was mache ich, wenn die App anzeigt, dass der Roboter offline ist/keine Verbindung herstellen kann?
Was mache ich, wenn die App anzeigt, dass der Roboter offline ist/keine Verbindung herstellen kann?
1. Bitte überprüfen Sie, ob Ihr Heimnetzwerk normal funktioniert.
2. Prüfen Sie, ob Ihr Mobilfunknetz einwandfrei funktioniert.
3. Bitte starten Sie den Roboter neu und versuchen Sie es erneut.
4. Bitte stellen Sie die Verbindung wieder her und versuchen Sie es erneut.
Wie erstelle ich eine Karte, nachdem ich mich mit dem Netzwerk verbunden habe?
Wie erstelle ich eine Karte, nachdem ich mich mit dem Netzwerk verbunden habe?
Wenn Sie die App erstmals verwenden, können Sie die Kartierungsmethode in der Kurzanleitung der App auswählen.
Alternativ dazu:
1. Tippen Sie in der App auf Kartenverwaltung.
2. Tippen Sie auf Hinzufügen und wählen Sie die Kartierungsmethode.
Wie verwende ich die benutzerdefinierte Reinigung?
Wie verwende ich die benutzerdefinierte Reinigung?
1. Tippen Sie in der App auf Anpassen, um Reinigungseinstellungen bzw. Reinigungsreihenfolge aufzurufen, und kehren Sie nach Abschluss der Einstellungen zurück.
2. Tippen Sie auf Starten. Der Roboter reinigt nun automatisch gemäß Ihren Einstellungen.
Wie richte ich die geplanten Reinigungen korrekt ein?
Wie richte ich die geplanten Reinigungen korrekt ein?
1. Tippen Sie in der App auf “…”
2. Tippen Sie auf Geplante Reinigung.
HINWEIS: Hier können Sie die Tage, die Uhrzeit und den gewünschten Reinigungsmodus auswählen.
3. Tippen Sie auf Speichern, um die Einstellungen für die geplante Reinigung abzuschließen.
Warum führt der Roboter die geplanten Aufgaben nicht aus?
Warum führt der Roboter die geplanten Aufgaben nicht aus?
Dafür kann es folgende Gründe geben:
1. Der Akku des Roboters ist nicht ausreichend geladen (weniger als 15%).
2. Er befindet sich im Modus Nicht stören.
3. Die Netzwerkverbindung ist nicht gut.
Wie verwende ich die Funktionen Reinigung auswählen und Reinigung aufteilen?
Wie verwende ich die Funktionen Reinigung auswählen und Reinigung aufteilen?
Reinigung auswählen:
1. Tippen Sie auf das Symbol Reinigung auswählen.
2. Wählen Sie einen Bereich aus.
3. Wählen Sie den Reinigungsmodus.
4. Wählen Sie die Stärke der Saugkraft.
5. Wählen Sie die zu nutzende Wassermenge.
6. Tippen Sie auf Reinigung starten.
Reinigung aufteilen:
1. Tippen Sie auf das Symbol Reinigung aufteilen, um einen Bereich aufzuteilen.
2. Wählen Sie den Reinigungsmodus.
3. Wählen Sie die Stärke der Saugkraft.
4. Wählen Sie die zu nutzende Wassermenge.
5. Tippen Sie auf Reinigung starten.
Wie verwende ich die Funktion Roboter teilen?
Wie verwende ich die Funktion Roboter teilen?
1. Tippen Sie in der App auf “…”
2. Tippen Sie auf Zugriff teilen und geben Sie das Konto der Person ein, der Sie Zugriff auf den Roboter gewähren wollen. Dann erhält diese Person die Freigabenachricht und kann sie akzeptieren.
Wie aktualisiere ich die Roboter-Firmware?
Wie aktualisiere ich die Roboter-Firmware?
1. Tippen Sie in der App auf “…”.
2. Tippen Sie auf Aktualisieren. Wenn eine neue Firmware-Version verfügbar ist, erscheint ein roter Hinweis.
3. Stellen Sie den Roboter in die Dockingstation und lassen Sie ihn aufgeladen.
4. Tippen Sie in der App, um das Upgrade durchzuführen.
Was mache ich, wenn zwischen der über die App festgelegten Sperrzone und dem Bereich, den ich eigentlich festlegen möchte, ein gewisser Abstand besteht?
Was mache ich, wenn zwischen der über die App festgelegten Sperrzone und dem Bereich, den ich eigentlich festlegen möchte, ein gewisser Abstand besteht?
Sie können die aktuelle Sperrzone mit der gewünschten Sperrzone vergleichen und dann die Einstellung in der App entsprechend der tatsächlichen Situation anpassen.
Was mache ich, wenn die Karte verloren gegangen ist?
Was mache ich, wenn die Karte verloren gegangen ist?
In dem Fall können Sie eine der folgenden Methoden wählen:
1. Setzen Sie den Roboter wieder in die Dockingstation ein.
2. Tippen Sie an der Dockingstation auf die Starttaste. Der Roboter beginnt dann während der Reinigung mit der Kartierung.
Oder
1. Öffnen Sie die App.
2. Tippen Sie auf “…”.
3. Tippen Sie auf Kartenverwaltung.
4. Tippen Sie auf das Pluszeichen.
5. Wählen Sie Schnelle Kartierung oder Kartierung während der Reinigung.
Wie verwende ich die Spot-Reinigungsfunktion in der App?
Wie verwende ich die Spot-Reinigungsfunktion in der App?
1. Tippen Sie in der App auf das Symbol Punktuelle Reinigung.
2. Wählen Sie die zu reinigende Stelle auf der Karte aus und tippen Sie auf Los.
3. Wenn der Roboter an der Stelle angekommen ist, tippen Sie auf Start. Der Roboter reinigt innerhalb eines Bereichs von ca. 1,60 x 1,60 m.
Was mache ich, wenn das Firmware-update fehlschlägt?
Was mache ich, wenn das Firmware-update fehlschlägt?
1. Überprüfen Sie, ob der Roboter seine Aufgabe beendet hat und sein Akku in der Dockingstation mindestens zu 30 % aufgeladen ist.
2. Vergewissern Sie sich, dass das Heimnetzwerk einwandfrei ist.
3. Versuchen Sie bitte erneut, das update durchzuführen.
Wie lege ich eine Sperrzone fest?
Wie lege ich eine Sperrzone fest?
1. Tippen Sie in der App auf “…”.
2. Tippen Sie auf Kartenverwaltung.
3. Tippen Sie auf Sperrzone festlegen.
4. Tippen Sie auf Sperrzone hinzufügen.
HINWEIS: Um die Größe des Bereichs auf der Karte zu bearbeiten, passen Sie seine Position an und tippen Sie auf die untere rechte Ecke, um ihn sofort festzulegen.
Was mache ich, wenn der Roboter keine Verbindung zum Internet herstellen kann?
Was mache ich, wenn der Roboter keine Verbindung zum Internet herstellen kann?
1. Vergewissern Sie sich, dass das aktuelle Netzwerk im 2,4 GHz-Frequenzband liegt (5 GHz wird derzeit nicht unterstützt).
2. Bitte platzieren Sie den Roboter näher am Router und am Mobiltelefon.
3. Prüfen Sie, ob das WLAN-Passwort korrekt ist.
4. Bitte überprüfen Sie die Verbindung zum Heimnetzwerk.
5. Bitte vergewissern Sie sich, dass der Roboter auf eine Verbindung wartet.
Wie stelle ich erneut eine Internetverbindung her?
Wie stelle ich erneut eine Internetverbindung her?
Bitte drücken Sie kurz die Reset-Taste des Roboters und stellen Sie die Verbindung gemäß den Anweisungen der App wieder her.
Please select an option
Stellen Sie uns eine Frage.
Unsere Experten beantworten gerne alle Ihre Fragen. Rufen Sie unser Kundendienstteam an +4922195673452 an