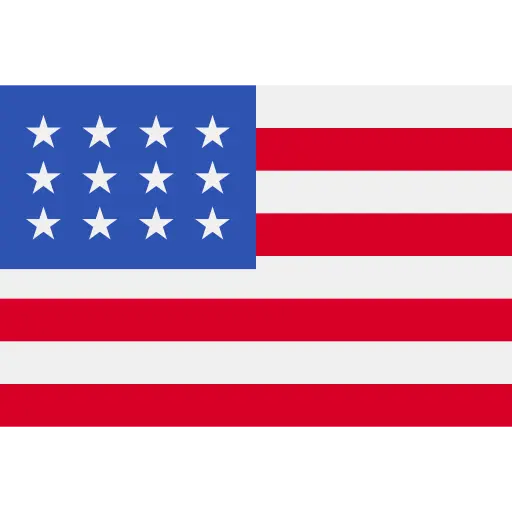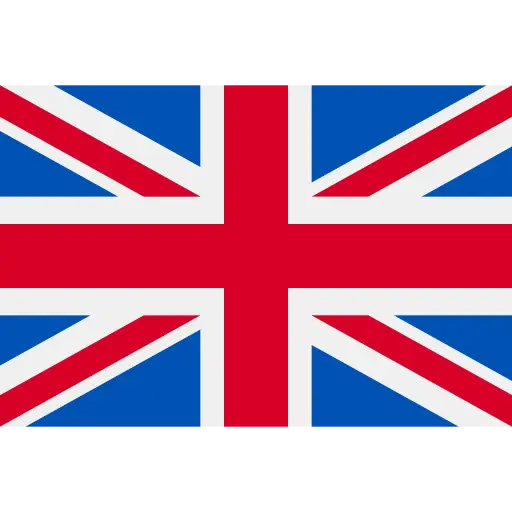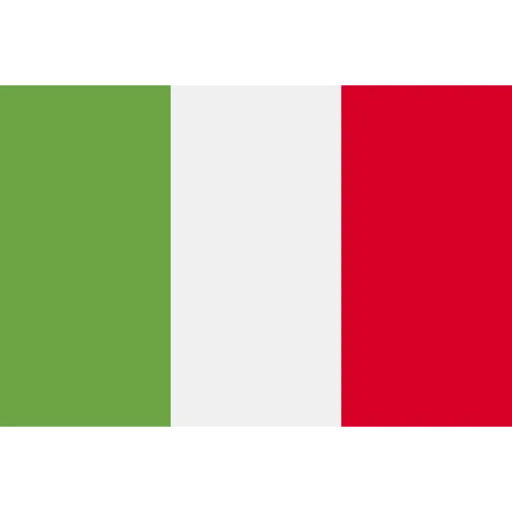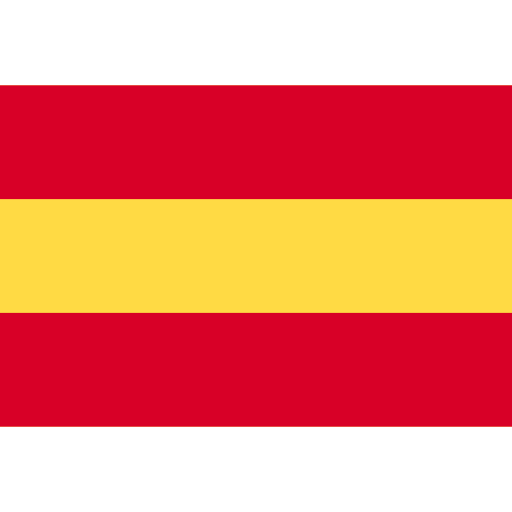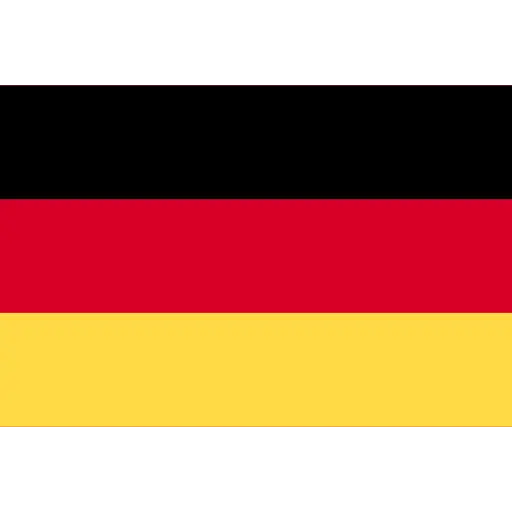Einrichtung
Was ist im Lieferumfang dieses Produkts enthalten?
Was ist im Lieferumfang dieses Produkts enthalten?
- Roboter (mit Dockingstation)
- Dockingstation
- Netzkabel
- Führungsplatte
- Wischpad-Box
- Wischpad-Teller
- Wischpads (80 St.)
- Staubbeutel (2 St.)
- Duftwürfel (1 St.)
- Reinigungslösung 75 ml (1x)
Wie richte ich meinen Noesis Florio F10 Pro ein?
Wie richte ich meinen Noesis Florio F10 Pro ein?
Die Einrichtung Ihres neuen Noesis Florio F10 Pro ist kinderleicht. Nachdem Sie sowohl die Dockingstation als auch den Roboter aus der Verpackung genommen haben, befolgen Sie die folgenden Schritte, um ihn zum Laufen zu bringen.
- Klebeband entfernen. Entfernen Sie das gesamte Klebeband von der Frontabdeckung und den Wischpad-Boxen in der Dockingstation. Achten Sie darauf, dass Sie kein Band übersehen, da dies den Austausch der Wischpads beeinträchtigen könnte.
- Aufstellort auswählen. Platzieren Sie die Dockingstation an einer Wand in der Nähe einer Steckdose. Achten Sie darauf, dass auf beiden Seiten der Dockingstation und davor eine Fläche von etwa 1,5 Metern frei ist.
- Führungsplatte anbringen. Richten Sie die Schnallen der Führungsplatte an den Schlitzen vor der Dockingstation aus und rasten Sie sie ein, um sie zu installieren. Wenn Sie Schwierigkeiten damit haben, sehen Sie sich bitte das Video oben an.
- Wischpad-Wechselbox installieren. Schieben Sie die Wischpad-Wechselbox in die Rückseite der Dockingstation. Der Richtungspfeil auf der Box zeigt Ihnen, in welche Richtung Sie sie einsetzen müssen.
HINWEIS: Die Box sollte leicht einrasten und der Roboter informiert Sie mit einem Sprachsignal, wenn die Installation erfolgreich war.
- Duftwürfel einsetzen. Öffnen Sie die obere Abdeckung und setzen Sie den Duftwürfel vorne rechts ein.
- Dockingstation mit Wasser befüllen. Öffnen Sie die obere Abdeckung und nehmen Sie den Wassertank heraus. Schrauben Sie den Deckel des Wassertanks ab und füllen Sie Wasser ein. Setzen Sie den Tank wieder ein und schließen Sie die obere Abdeckung.
HINWEIS: Wir empfehlen, 75 ml Reinigungslösung in den Wassertank zu geben. Beste Ergebnisse erzielen Sie mit der speziellen NOESIS Reinigungslösung.
- Neue Wischpads einlegen. Schieben Sie die vordere Abdeckung der Dockingstation nach oben und ziehen Sie die Box mit den neuen Wischpads heraus. Dies ist die Box, die sich am nächsten an der Oberseite der Dockingstation befindet. Nehmen Sie die neuen Wischpads aus der Verpackung und legen Sie sie mit der glatten Seite nach oben und der strukturierten Seite nach unten in die Box. Richten Sie die Löcher der Wischpads an den Positionierungsstiften in der Box aus, schieben Sie die Pads auf und entfernen Sie dann die Stützstäbe. Schieben Sie die nun gefüllte Wischpad-Box zurück in die Dockingstation und schließen Sie die vordere Abdeckung.
- Roboter vorbereiten. Entfernen Sie die Schutzstreifen auf beiden Seiten des Roboters. Öffnen Sie die obere Abdeckung des Roboters und schieben Sie dann die EIN/AUS-Taste nach rechts, um ihn zu aktivieren.
- Wischplatte installieren. Drehen Sie den Roboter vorsichtig auf den Kopf und installieren Sie die Wischplatte. Ein Magnet auf der Platte hilft Ihnen dabei, sie einzurasten. Wenn die Installation erfolgreich war, hören Sie die Sprachansage: „Wischplatte installiert“.
- Gerät mit dem Netz verbinden. Nehmen Sie das Netzkabel und stecken Sie es fest in die Dockingstation. Vergewissern Sie sich, dass die Verbindung sicher ist. Schließen Sie den Stecker an das Stromnetz an.
- Roboter aufladen. Schieben Sie den Roboter vorsichtig mit der Wischerseite zuerst in die Dockingstation, um ihn aufzuladen.
HINWEIS: Wenn der Ladevorgang begonnen hat, gibt der Roboter ein akustisches Signal ab.
Jetzt sind Sie bereit und können sich schon mal auf strahlend saubere Böden freuen.
Muss ich meine Noesis-Dockingstation an die Wasserleitung anschließen lassen?
Muss ich meine Noesis-Dockingstation an die Wasserleitung anschließen lassen?
Nein. Die Dockingstation des Noesis Florio F10 Pro verfügt über einen nachfüllbaren Wassertank. Nehmen Sie ihn einfach heraus, füllen Sie ihn am Wasserhahn auf und setzen Sie ihn vor dem Gebrauch wieder ein. Sie werden sogar benachrichtigt, wenn der Wasservorrat zur Neige geht. Einfacher geht’s nicht.
Wie kann ich die NoesisHome App herunterladen und aktualisieren?
Wie kann ich die NoesisHome App herunterladen und aktualisieren?
Wie kann ich die NoesisHome App herunterladen und aktualisieren?
Es gibt zwei Methoden, die App herunterzuladen:
1. Scannen Sie den QR-Code der App, um sie herunterzuladen und folgen Sie den Installationsanweisungen
oder
Öffnen Sie den App Store auf Ihrem Mobiltelefon, suchen Sie nach NoesisHome, laden Sie die App herunter und installieren Sie sie.
Zur Installation von Updates gibt es ebenfalls zwei Methoden:
1. Tippen Sie im App Store auf Update
oder
1. Tippen Sie in der NoesisHome App oben rechts auf der Startseite auf …
2. Tippen Sie auf Aktualisieren.
3. Tippen Sie auf nach Updates suchen.
Wie richte ich die Noesis App ein?
Wie richte ich die Noesis App ein?
Um die Noesis App einzurichten, müssen Sie sie zunächst entweder bei Google Play oder im App Store herunterladen. Sie können nach Noesis Home suchen oder den QR-Code im Video oben scannen. Nach dem Download werden Sie aufgefordert, sich zu registrieren und den Roboter einzurichten.
1. Öffnen Sie die App.
2. Suchen Sie nach einem Roboter und wählen Sie F10 Pro.
3. Schalten Sie den Roboter ein und drücken Sie kurz auf die runde Taste über EIN/AUS. Der Roboter wechselt in den Netzwerkverbindungsmodus und Sie hören die Sprachansage „Netzwerkverbindung wird hergestellt“. Sie können dann die Abdeckung des Roboters wieder schließen.
4. Wählen Sie Ihr WLAN-Netzwerk (2,4 GHz) und geben Sie Ihr Passwort ein. Noesis stellt derzeit keine Verbindung zu 5G-Netzwerken her.
5. Verbinden Sie sich manuell mit dem Netzwerk namens „Noesis-XXXX“ (alternativ scannen Sie den QR-Code, um automatisch eine Verbindung herzustellen). Kehren Sie nach der Verbindung zur App zurück.
HINWEIS: Wenn der Roboter nicht in der Liste gefunden wird, starten Sie bitte erneut ab Schritt 3.
6. Halten Sie die App auf der Netzwerkverbindungsseite, bis die Konfiguration abgeschlossen ist.
Wie aktiviere ich mein WLAN?
Wie aktiviere ich mein WLAN?
1. Wählen Sie 2,4 GHz Heim-WLAN
2. Geben Sie das richtige WLAN-Passwort ein, um eine Verbindung herzustellen.
In der Schnellstartanleitung finden Sie die vollständigen Anweisungen.
Wie verbinde ich den Roboter mit dem Netzwerk?
Wie verbinde ich den Roboter mit dem Netzwerk?
1. Tippen Sie auf das Pluszeichen oben rechts in der App und wählen Sie Ihr Robotermodell aus.
2. Schalten Sie den Roboter ein. (Öffnen Sie die Abdeckung des Roboters. Schieben Sie die EIN/AUS-Taste nach rechts, um den Roboter einzuschalten.)
3. Drücken Sie kurz die Reset-Taste und vergewissern Sie sich, dass Sie eine Sprachansage hören.
4. Wählen Sie ein 2,4 GHz Heim-WLAN und geben Sie das richtige Passwort ein, um eine Verbindung herzustellen.
5. Dann warten Sie, bis die Verbindung erfolgreich hergestellt wurde.
Die vollständigen Anweisungen finden Sie in der Schnellstartanleitung.
Wie füge ich meinen Roboter in der App hinzu?
Wie füge ich meinen Roboter in der App hinzu?
1. Bitte laden Sie die NoesisHome App herunter und installieren Sie sie, registrieren Sie sich und melden Sie sich entsprechend der Aufforderung an.
2. Tippen Sie auf das Pluszeichen oben rechts auf der Startseite der App.
3. Dann tippen Sie auf das entsprechende Modell, um Ihren Roboter hinzuzufügen.
Die vollständigen Anweisungen zur Bedienung finden Sie in der Schnellstartanleitung.
Was mache ich, wenn ich keine Verbindung zum Internet herstellen kann?
Was mache ich, wenn ich keine Verbindung zum Internet herstellen kann?
1. Überprüfen Sie, ob Ihr Heimnetzwerk verfügbar ist und ob das Netzwerksignal den Roboter erfassen kann.
2. Verbinden Sie sich erneut mit dem Netzwerk, wie in der App beschrieben.
Hinweis: Ein 5 GHz WLAN kann nicht verbunden werden. Es wird empfohlen, auf 2,4 GHz oder eine gemischte Frequenz zu wechseln. Stellen Sie bitte sicher, dass der WLAN-Router bei der ersten Verbindung Zugriff auf das Netzwerk hat.
Wie installiere ich die Wischpads?
Wie installiere ich die Wischpads?
1. Schieben Sie die vordere Abdeckung der Dockingstation nach oben und ziehen Sie die Box für neue Wischpads heraus. Das ist die Box, die sich am nächsten an der Oberseite der Dockingstation befindet.
2. Nehmen Sie die neuen Wischpads aus der Verpackung und legen Sie sie mit der glatten Seite nach oben und der strukturierten Seite nach unten in die Box.
3. Positionieren Sie die Löcher in den Pads über den Positionierungsstiften in der Box, schieben Sie die Pads auf und entfernen Sie dann die Stützstäbe.
4. Schieben Sie die nun gefüllte Wischpad-Box zurück in die Dockingstation und schließen Sie die vordere Abdeckung.
Wie kann ich schnell meine Wohnung kartieren?
Wie kann ich schnell meine Wohnung kartieren?
“1. Tippen Sie in der App auf
…
2. Tippen Sie auf Kartenverwaltung.
3. Tippen Sie auf das Pluszeichen.
4. Tippen Sie auf Schnelles Kartieren.”
Wie ändere ich den Reinigungsmodus an der Dockingstation?
Wie ändere ich den Reinigungsmodus an der Dockingstation?
Um den Reinigungsmodus an der Dockingstation zu ändern, müssen Sie Folgendes tun:
1. Drücken Sie die Taste Moduswechsel, das ist die Taste mit den zwei Pfeilen, die ein Rechteck bilden.
2. Wenn Sie diese Taste kurz drücken, wird der Reinigungsmodus geändert. Sie haben die Wahl zwischen Staubsaugen, Nasswischen, Trockenwischen oder Staubsaugen + Nasswischen.
HINWEIS: Sie können den Reinigungsmodus auch in der Noesis App ändern.
Wie kann ich meinen Roboter neu starten?
Wie kann ich meinen Roboter neu starten?
1. Öffnen Sie die obere Abdeckung des Roboters, stellen Sie den Schalter auf AUS und schalten Sie ihn dann wieder auf EIN.
2. Drücken Sie die Taste RESET, um sich mit dem Netzwerk zu verbinden. Sie sollten dann eine Sprachansage hören.
Wie kann ich meinen Roboter auf Werkseinstellungen zurücksetzen?
Wie kann ich meinen Roboter auf Werkseinstellungen zurücksetzen?
Sie können Ihren Roboter mithilfe der Reset-Taste auf die Werkseinstellungen zurücksetzen:
1. Öffnen Sie die obere Abdeckung des Roboters und drücken Sie die RESET-Taste.
2. Halten Sie die Taste 5 Sekunden lang gedrückt; dann sollten Sie eine Sprachansage erhalten.
Jetzt ist Ihr Roboter bereit für den Neustart.
Please select an option
Stellen Sie uns eine Frage.
Unsere Experten beantworten gerne alle Ihre Fragen. Rufen Sie unser Kundendienstteam an +4922195673452 an