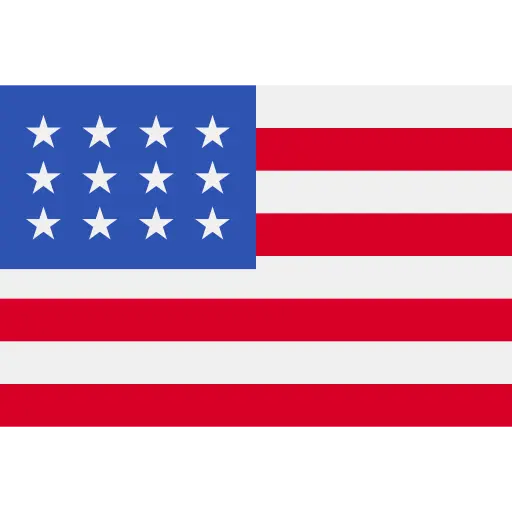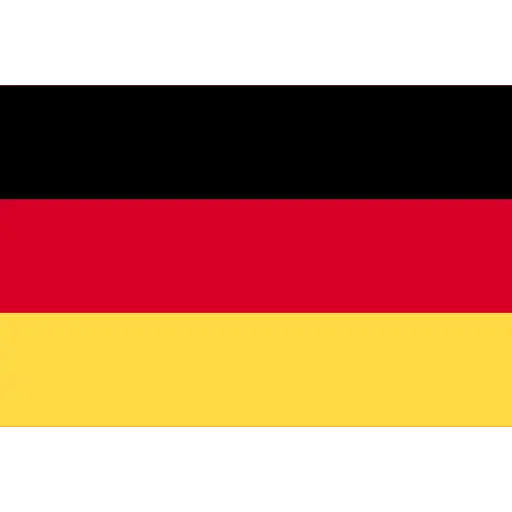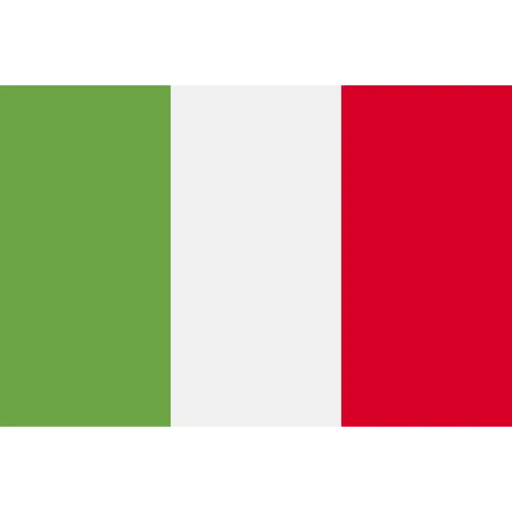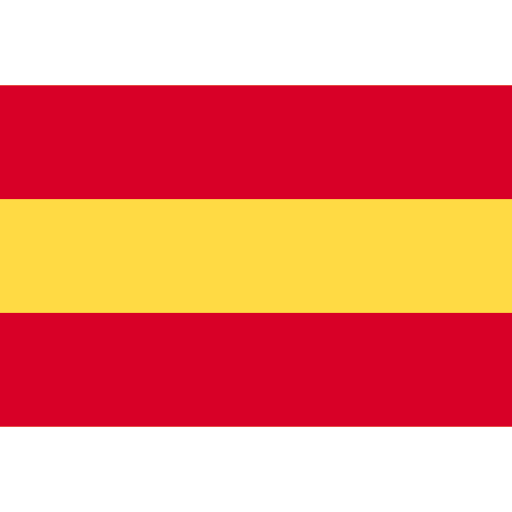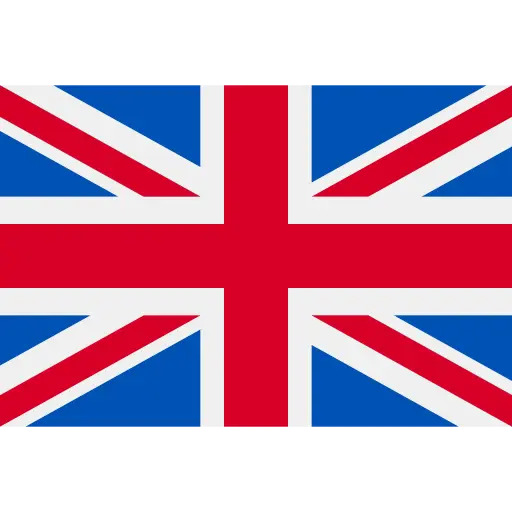Set up
What does this product contain?
What does this product contain?
- Robot (with a cleaning tool)
- Base station
- Power cord
- Guide plate
- Mop box
- Mop plate
- Mop pads x80
- Dust bag x2
- Fragrance cube x1
- Cleaning solution 75ml x1
How do I set up my Noesis Florio F10 Pro?
How do I set up my Noesis Florio F10 Pro?
It’s easy to set up your new Noesis Florio F10 Pro. Once you’ve removed both the base station and robot from its packaging, follow the steps below to get it up and running.
- Remove tapes. Remove all tape from the front cover and mop pad boxes in the base station. It’s important to make sure you don’t miss any as this could impact mop pad replacement.
- Find a spot. Place the base station against a wall near a power supply. Please ensure there is roughly 2ft space either side of the base station and 5ft in front.
- Install guide plate. Align the buckles of the guide plate with the slots in front of the base station and snap into place to install. If you’re struggling, please reference the video above.
- Install mop change box. Push the mop change box into the back of the base station. The directional arrow on the box will show you which way to insert.
NOTE: It should click into place easily, and the robot will provide a voice alert letting you know if installation has been successful. - Add fragrance cube. Open the top cover and place fragrance cube into the front right corner.
- Fill water. Open the top cover and take out the water tank. Unscrew the water tank lid and fill with water. Replace the tank and top cover.
NOTE: We recommend adding 2.5floz (75ml) of cleaning solution to the water tank. For best results, use NOESIS cleaning solution with the robot. - Insert new mop pads. Slide the front cover of the base station up and pull out the new mop pad box. This is the box closest to the top of the base station. Remove the new mop pads from their packaging and with the smooth side facing up and textured side down, place into the new mop pad box. You will need to align the mop pad holes with the positioning posts in the box, push the pads on and then remove the support rods. Push the now filled mop pad box back into the base station and close the front cover.
- Prepare the robot. Remove the protective strips on either side of the robot. Open the cover on top of the robot, then push the ON/OFF button to the right to turn it on.
- Install mop plate. Carefully turning the robot upside down, install the mop plate. A magnet on the plate will help it click it into place. You’ll hear a voice alert, “Mop plate has been installed” if successful.
- Power on. Take the power cord and firmly insert it into the base station. Make sure the connection feels secure. Connect the plug to the power supply.
- Charge the robot. Gently push the robot into the base station, mop end first, to charge.
NOTE: The robot will provide a voice alert when charging has started.
You are now set up and ready to start enjoying beautifully clean floors.
Do I need to plumb my Noesis base station into the water mains?
Do I need to plumb my Noesis base station into the water mains?
No you don’t. The Noesis Florio F10 Pro features a refillable water tank in the base station. Simply remove and fill at the tap, then replace before use. You’ll even receive a notification when water levels are low. It couldn’t be easier.
How to download and update the NoesisHome app?
How to download and update the NoesisHome app?
There are two methods to download the app:
1. Scan the app QR code to download and install according to the prompts.
or
1. Open App Store in your mobile phone, search for “NoesisHome”, download and install it.
To install an update, there are also two methods:
1. Tap “Update” in the App Store.
or
1. In NoesisHome app, tap “…” in the upper right corner of home page.
2. Tap “Upgrade”.
3. Tap “Check for Updates”.
How do I set up the Noesis app?
How do I set up the Noesis app?
To set up the Noesis app, you first need to download it from either Google Play or the App Store. You can search Noesis Home or scan the QR code in the video above. Once downloaded you will be prompted to register and set up.
1. Open the app.
2. Search for a robot and select F10 Pro.
3. Turn on the robot and short press the round button above ON/OFF. The robot will enter Network Connection mode and you’ll hear a voice alert, “Connecting to the network”. You can then replace the robot cover.
4. Select your home WiFi network (2.4G) and enter your password. Noesis doesn’t currently connect to 5G networks.
5. Manually connect to the network called “Noesis-XXXX” (alternatively, scan the QR code for automatic connection). Return to the app after connecting.
NOTE: If the robot cannot be found on the list, please restart from Step 3.
6. Keep the app on the network connection page until configuring is completed.
How to choose Wi-Fi?
How to choose Wi-Fi?
1. Select 2.4GHz home Wi-Fi
2. Enter the correct Wi-Fi password to connect.
You can refer to the Quick Start Guide for the complete operation steps.
How to connect the robot to the network?
How to connect the robot to the network?
1. Tap the “+” in the upper right corner of the app and select your robot model.
2. Turn on the robot. (Open the cover of the robot. Push the ON/OFF button to the right to turn on the robot.)
3. Short press reset button and make sure to hear a voice prompt.
4. Select a 2.4GHz home Wi-Fi and enter the correct password to connect.
5. Just wait for the connection to succeed.
You can refer to the Quick Start Guide for the complete operation steps.
How to add my robot in the app?
How to add my robot in the app?
1. Please download and install the NoesisHome app, register and log in according to the prompts.
2. Tap the “+” in the upper right corner of the app home page.
3. Tap the corresponding model to add your robot.
You can refer to the Quick Start Guide for the complete operation steps.
What should I do if I fail to connect to the internet?
What should I do if I fail to connect to the internet?
1. Please check whether your home network is available, and whether the network signal can cover the robot.
2. Reconnect to the network according to the app guidance.
Note: The 5GHz Wi-Fi cannot be connected, it is recommended to switch to 2.4G or mixed frequency. If you have enabled the black list for the router, please ensure that the Wi-Fi router has access to the network during your first connection.
How to install the mop pads?
How to install the mop pads?
1. Slide the front cover of the base station up and pull out the new mop pad box. This is the box closest to the top of the base station.
2. Remove the new mop pads from their packaging and with the smooth side facing up and textured side down, and place into the new mop pad box.
3. Align the mop pad holes with the positioning posts in the box, push the pads on and then remove the support rods.
4. Push the now filled mop pad box back into the base station and close the front cover.
How to quickly create a map?
How to quickly create a map?
In the app
1. Tap “…”.
2. Tap “Map Management”.
3. Tap “+”.
4. Tap “Quick mapping”.
How do I change the cleaning mode on the base station?
How do I change the cleaning mode on the base station?
To change the cleaning mode on the base station you need to:
1. Press the ‘Mode Change Button’ – this is the button with two arrows forming a rectangle.
2. A short press of this button will change the cleaning mode. You can choose from vacuuming, wet mopping, dry mopping, or vacuum + wet mopping.
NOTE: You can also change the cleaning mode in the Noesis app.
How do I restart my robot?
How do I restart my robot?
1. Open the top cover of the robot, turn the switch to “OFF”, then turn it back to “ON”.
2. Press the “RESET” button to connect to network. You should hear a voice alert.
How do I restore my robot to factory settings?
How do I restore my robot to factory settings?
To restore your robot to factory settings, you’ll need to use the Reset button:
1. Open the top cover of the robot, press the “RESET” button.
2. Hold the button down for 5 seconds and you should receive a voice alert.
Now, you’re ready to start again.
Please select an option
Ask us a question.
Our experts are always happy to answer any questions you may have. Give our customer service team a call on: +44 20 3974 1260